How To Install New Digital Certificate In Firefox On Mac
Export a Code Signing Certificate In FirefoxAfter validation is finished, the issuing Certificate Authority (CA) will send the certificate via email to the certificate requester. Using Firefox as your browser and the same PC which generated the order, follow the “pick-up” or “collection” link in the email and initiate the downloading process. The in-browser script will automatically pull the previously stored private key from the browser’s file system and install it in your Certificate Manager folder.Now, to receive the actual certificate, you must export the certificate and private key and save it to your PC/desktop as a PFX (.p12) file. Follow the detailed instructions below to navigate through the export process in FirefoxNote: This article also applies to e-mail signing certificates. Open FirefoxOpen Firefox 2. Open the MenuNavigate to the Menu, then click Options or Tools3. Select AdvancedSelect the Advanced tab4.
Select the Certificate or Encryption tabNavigate to the Certificates or Encryption tab and select View Certificates5. Select the Your Certificates tabClick Your Certificates tab and select your Certificate Name6.
Digital Certificate Gsa

Click Backup AllClick Backup All and select OK7. Save your certificate as a.pfx fileName your Certificate and save it as a PKCS12 (.p12 or.pfx) file8. Enter your passwordEnter your Certificate backup password and click OK9.
Click OKClick OK and you’ve successfully backed up your certificate and private key(s).Once the code signing certificate and private key are bundled together in a PFX (.p12) file, you can finally proceed with signing your application using the appropriate signing tool or send it to your developer(s) for completion.
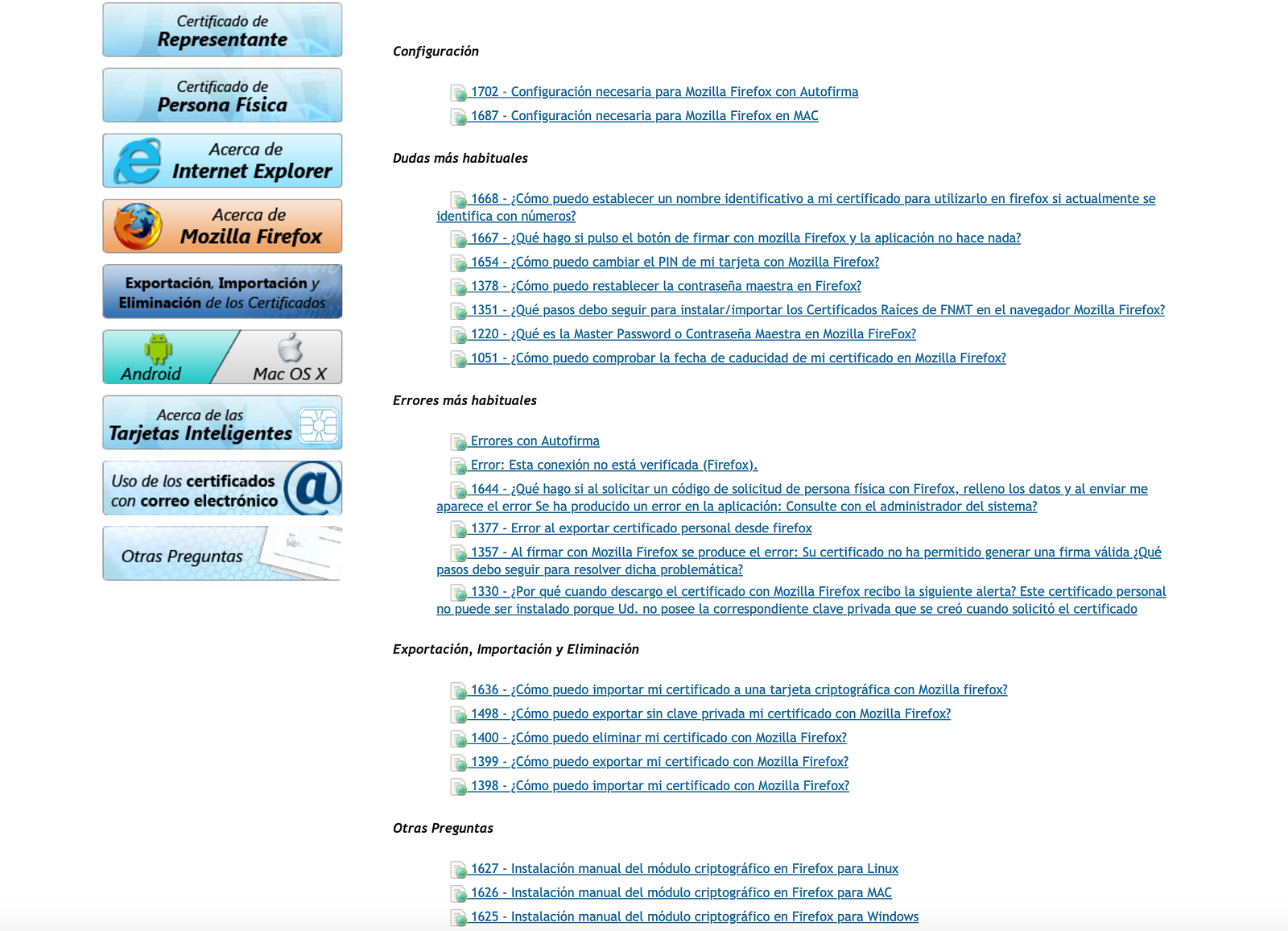
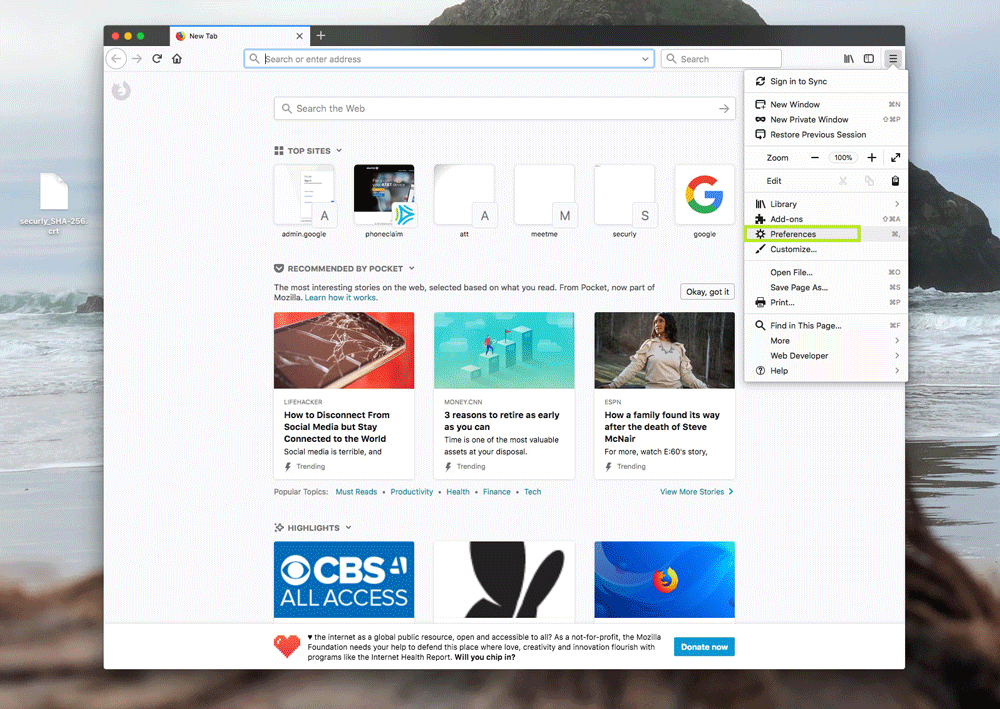
Transferring Mac 10.9 Certificate FilesThis page provides the following Mac 10.9 instructions:.For instructions about transferring Mac 10.7 certificate files, see.How to Export Your SSL Certificates.Open Keychain Access.In the Finder window, under Favorites, click Applications, click Utilities and then double-click Keychain Access.In the Keychain Access window, under Keychains, click System and then under Category, click Certificates.Hold down the command key and then select your SSL Certificate (e.g. Yourdomain.com) and the corresponding Intermediate Certificate (e.g. DigiCert Secure Server CA).In the Keychain Access toolbar, click File Export Items.In the “Export” window, do the following:.In the File Format drop-down list select Personal information Exchange (.p12).Note: A.p12 file uses the same format as a.pfx file.Click the up-arrow next to the Save As box and navigate to where you want to save the SSL Certificate.p12 file.Make sure to save the.p12 file in a location that you will remember.In the Save As box, name the certificate.p12 file (e.g.